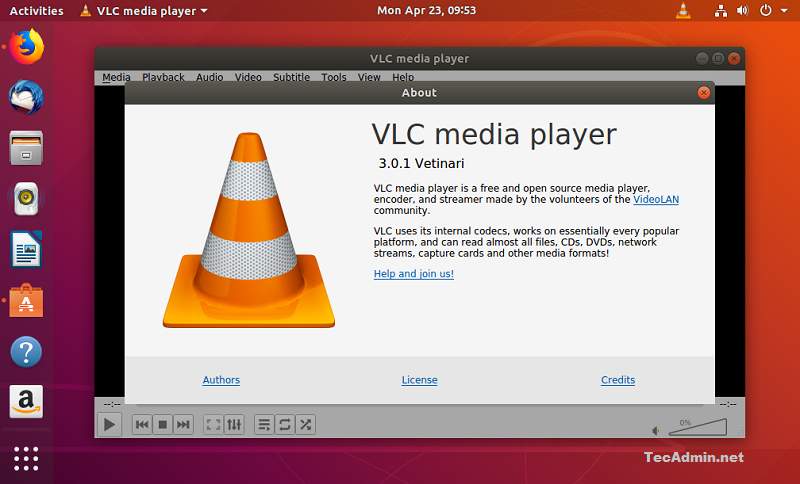ඉතින් අපි මුලින්ම Python ගැන දන්නේ නැති අයට පයිතන් කියන්නේ මොකක්ද කියලා ඉමුකො. ඉතින් කොල්ලනේ පයිතන් කියන්නේ High Level Programming Language එකක් ඒවගේම ලෝකේ තියෙන ලේසිම Programming Language එක කිව්වොත් මම හරි. මගේ ආසම Programming Language එකත් ඉතින් පයිතන් ම තමයි. ඉතින් මේ Programming Language එක පොඩි උනාට අපිට මේ Tech ලෝකේ නිර්මාණය කරන්න පුළුවන් ඕනෑම නිර්මාණයක් පයිතන් එක්ක කරහැකි Web App හදන එක, GUI Softwares හදන එක, Data Science පැත්ත මේ ඕන දෙයක්. හැබැයි ඉතින් පයිතන් කියන Programming Language එකත් Limit වෙන අවස්ථා තියෙනවා. ඉතින් ඒ වෙලාවට අපිට පයිතන් වලම තව කොටසක් වෙන Third Party Libraries පාවිච්චි කරන්න වෙනවා.
හරි Example එකක් හැටියට ඔයා ගාව මේ වෙලාවේ පින්තුර 500යක් තියෙනවා. ඉතින් ඔයාට ඕනේ මේ පින්තුර 500යේම Screen Resolution එක එක සැරේ වෙනස් කරන්න. ඉතින් ඔයාට මේ වැඩේ ඔයා වෙනුවෙන් තත්පරෙන් කරලා දෙන්න Programme එකක් පයිතන් වලින් ලේසියෙන්ම ලියන්න පුළුවන්. එත් ඔයාට ඒ Programme එක තනිකර පයිතොන් විතරක්ම පාවිච්චි කරලා හදන්න බෑ. ඔයාට Python වල Third Party Library එකක් වෙන PIL එහෙමත් නැත්නම් (Python Image Library) කියන පාවිච්චි කරන්න වෙනවා. ඉතින් මේ Library එක පාවිචිචි කරන්න නම් ඔයා මුලින්ම මේ Library එක Install කරන ඉන්න ඕනේ. ඉතින් ඔයාට මේවගේ ලෝකේ තියෙන ඕනෑම Python Library එකක් Install කරන්න Tool එකක් වෙන pip කියන පොඩි gajamatic එක Install කරලා පාවිච්චි කරන හැටි තමයි අපි අද බලන්න යන්නේ එහෙනම් සීට් බෙල්ට් දාගන්න.
අපි මේ මාතෘකාව පනිමු.
සීට් බෙල්ට් දාගෙනද ඉන්නේ:D අපි මුලින්ම බලන්න යන්නේ pip tool එක Linux වල Install කරන විදිහ.
ඉතින් pip එක Install කරන්න නම් ඔයාට
sudo apt-get install python3-pip
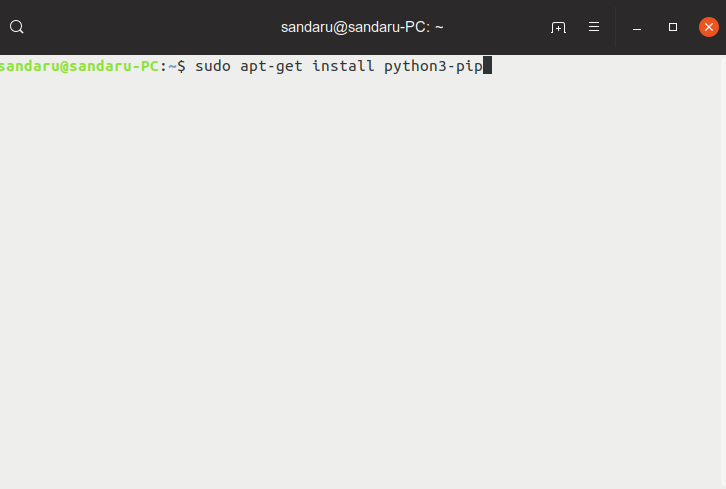
කියන Command එක ගහලා Enter එකක් දෙන්න වෙනවා. ඉතින් ඔයා Enter එක දුන්නම ඔයාගෙන් password එක අහයි.
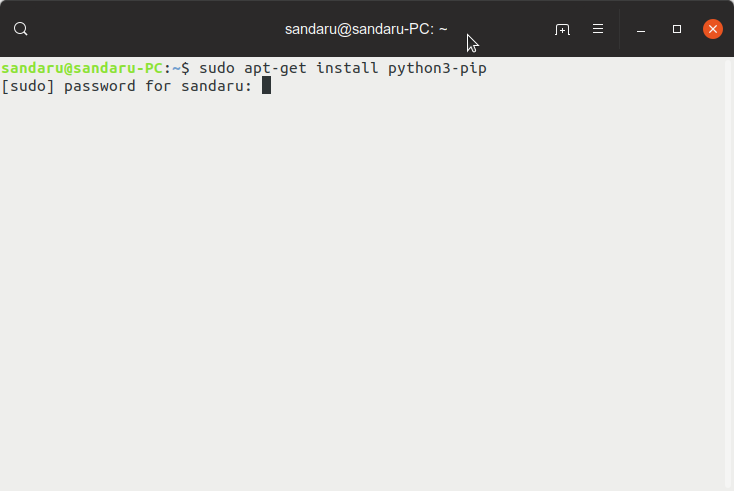
එතකොට ඔයාගේ password එක ගහලා Enter කරන්න.
මොකක් හරි අවුලක් ගියාද? නෑනේ. අවුලක් ගියානම් පහලින් Comment එකක් දාපන්.
තද බන්. තද. දැන් ඉතින් pip ටූල් එක ready.
දැන් ඉතින් අපි මොකක් හරි Library එකක් Install කරමු
ඉතින් අපි මේ පාර Example එකක් හැටියට numpy පයිතන් Library එක Pip වලින් Install කරන්න යන්නේ. ඉතින් numpy Library එක Install කරන්න,
pip3 install numpy
ආන්න එහෙම ගහලා Enter එකක් දෙන්න. වැඩේ ගොඩ. දැන් ඉතින් ඔයාට Numpy Library එක Python වලදී පාවිච්චි කරන්න පුළුවන්. එහෙනම් මොනවහරිම ප්රශ්නයක් මේ Process එකේදී ඇති උනා නම් නැත්නම් Linux ගැන මොකක්ම හරි ප්රශ්නය ඔයාට අහන්න තියෙනවා නම් පහල Comment Section එක ඔයාටයි. එහෙනම් මන් ගියා. සුභ දවසක්. ජය!