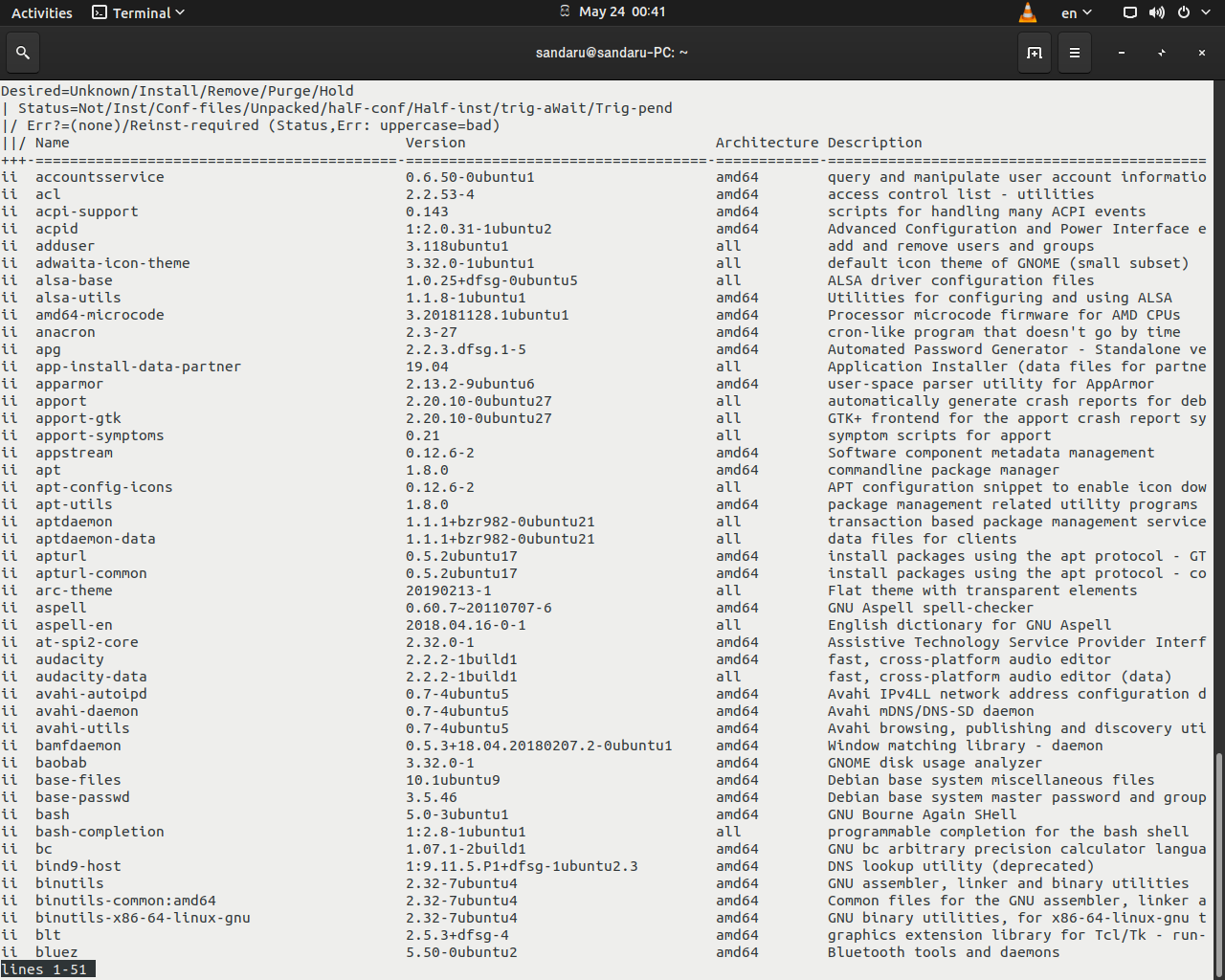
ඉතින් අපි අද බලන්න යන්නේ DPKG Command එකේ option එකක් වෙන –list පාවිච්චි කරලා අපේ ලිනක්ස් Computer එකේ Install කරලා තියෙන Programme Softwares මොනවද කියලා.
ඉතින් ඒ වගේම මොකක්හරි Software එකක් Programme එකක් අපේ Computer එකේ Install කරලා තියෙනවද කියලත් අපි මේ Command එකෙන්ම අද බලනවා.
ඉතින් මුලින්ම අපිට අපේ Computer එකේ තියෙන Softwares වල ලිස්ට් එකක් ඕනේ නම් අපි ගහන්න ඕනේ Command එක වෙන්නේ
dpkg --list
ඉතින් මේ Command එක ගහනවට වඩා ලේසියෙන් ඔයාට ඒ Software ලිස්ට් එකම
cat dpkg --list
කියන Command එක ගහල බලන්න පුළුවන්. ඉතින් ඔයා බලයි මෙතන මොකක්ද තියෙන ලෙසිය කියලා.
මචන් කොල්ලෝ මෙතන තියෙන වාසිය dpkg –list කියලා ගැහුවම අපිට හැම Software එකෙන් Programme එකෙන් නමෙන් නමට අපි ඊලග Software එකේ නම පෙන්වන්න Enter එක ගහ ගහ ඉන්න ඕනේ.
එත් cat කියන Command එක dpkg –list කියන command එකේ මුලට ගැහුවම හැම Software එකේ නමකටම අපි Enter එක ඔබ ඔබ ඉන්න ඕනේ නෑ.
ඔන්න දැන් අපි බලමු අපේ කොම්පියුටරේ අපිට අවශ්ය Software Install කරලද තියෙන්නේ කියලා. ඉතින් අපි මේ විදිහට අවශ්ය Software Install කරලද තියෙන්නේ කියලා බලන්න ගහන්නෙත් අර කලින් Software ලිස්ට් එක ගන්න ගහපු කොම්මාන්ඩ් එකමයි.
එත් මේ පාර අපි ටිකක් අලුතෙන් filters කිහිපයක් එකතු කරනවා. ඉතින් පොඩි Command Programme එකක් තියෙනවා Grep කියලා. ඉතින් මේ Programme එකෙන් අපිට අවශ්ය විදිහට අපිට Install කරලා තියෙනවද නැද්ද කියලා දැනගන්න තියෙනවනම් ඒ Software එක ගැන විස්තර Filter කරලා ගන්න පුළුවන්.
ඉතින් එකට ගහන්න ඕනේ කොම්මන්ඩ් එක තමයි,
cat dpkg –list | grep “software-එකේ-නම “
ඉතින් මේ විදිහට ගැහුවම ඔයාට ඔයා දුන්න නම තියෙන Software එකක් තියෙනනම් ඒක ගැන විස්තරයක් එයි. එහෙම Software එකක් Install කරලා නැත්නම් මුකුත් පෙන්වන එකක් නෑ.
ඉතින් ඔය විදිහට ඔයාට ඔයාගේ කොම්පියුටරේ Install කරලා තියෙන Software ලිස්ට් එකක් ඒ වගේම Software එකක් Install කරලද තියෙන්නේ කියලා Check කරන්නත් පුළුවන්. ඉතින් අද ලිපිය ඔයාට උදව්වක් වෙන්න ඇති කියල මම හිතනවා. ඉතින් මොනවහරි ප්රශ්න තියෙනවනම් යන්න අපේ Comment Section එකට ගිහින් ප්රශ්නේ දාන්න.
එහෙනම් මන් ගියා. සුභ දවසක්. ජය!
























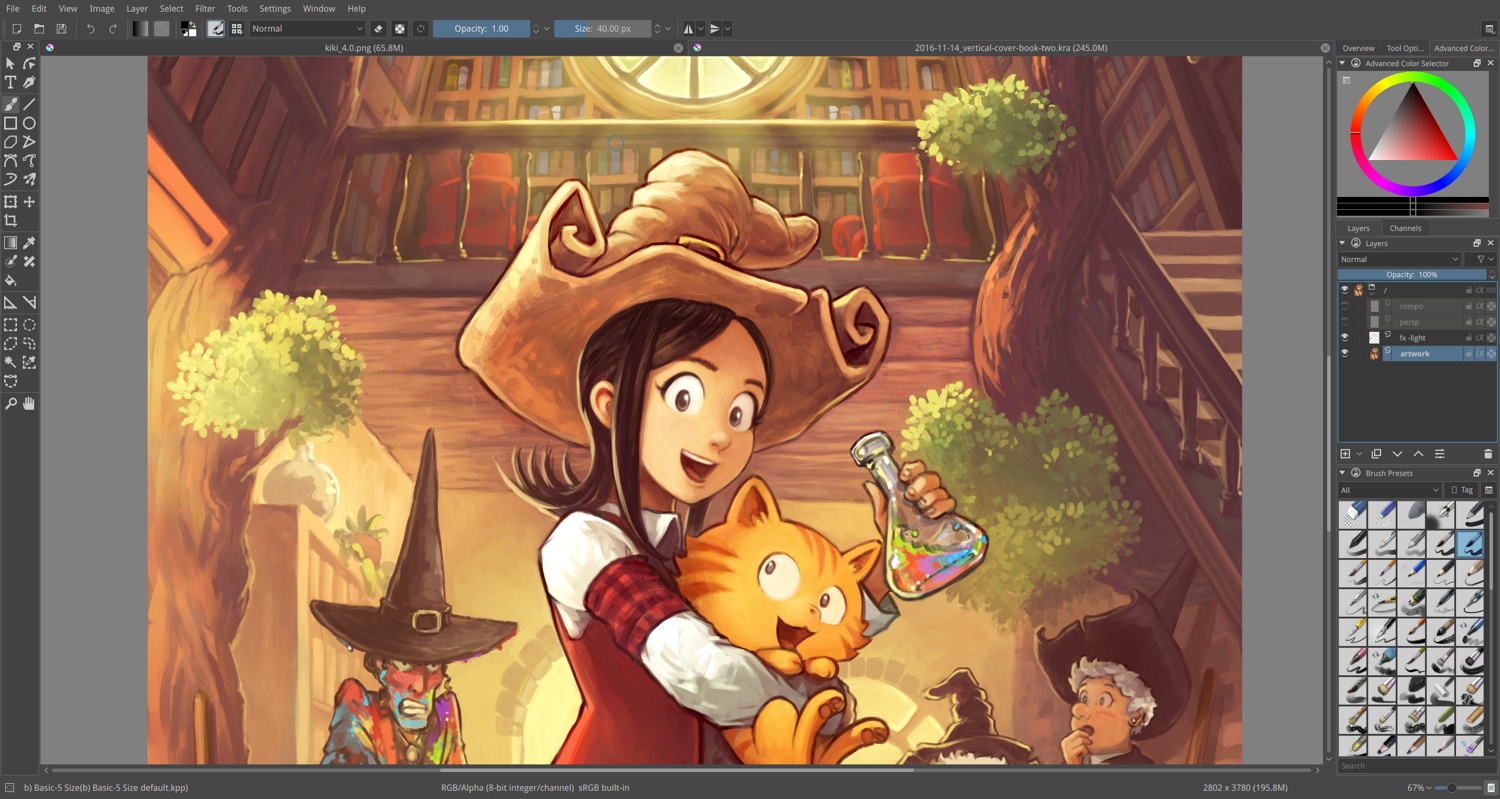

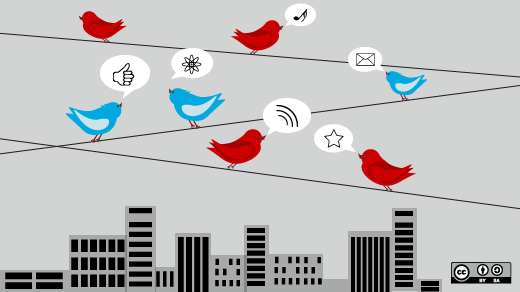
/cdn.vox-cdn.com/uploads/chorus_image/image/63193442/steam_stats.0.jpg?resize=1200%2C800&ssl=1&crop=1)
/cdn.vox-cdn.com/uploads/chorus_image/image/63193442/steam_stats.0.jpg)