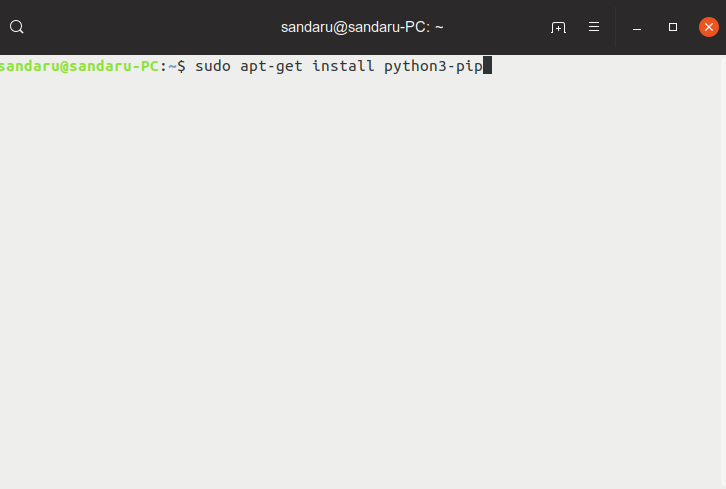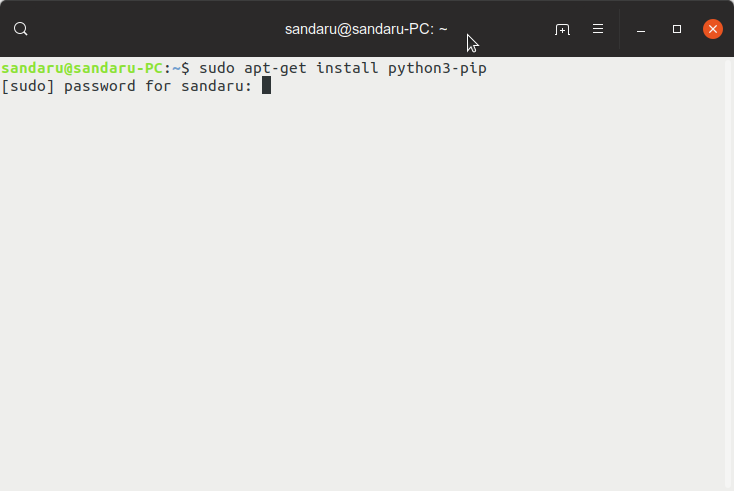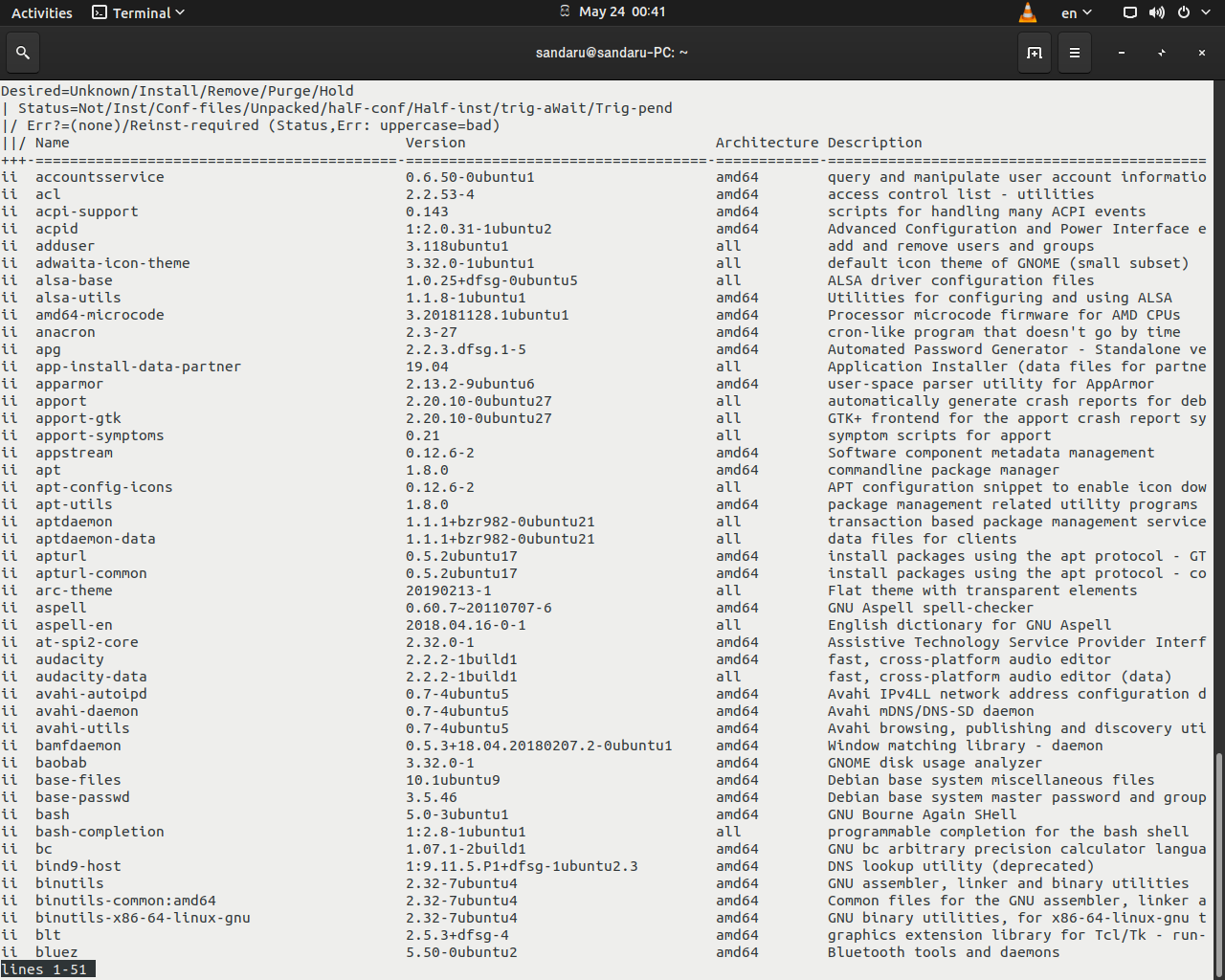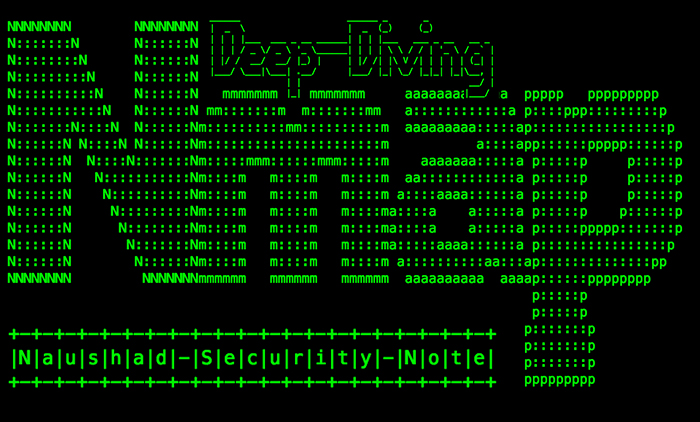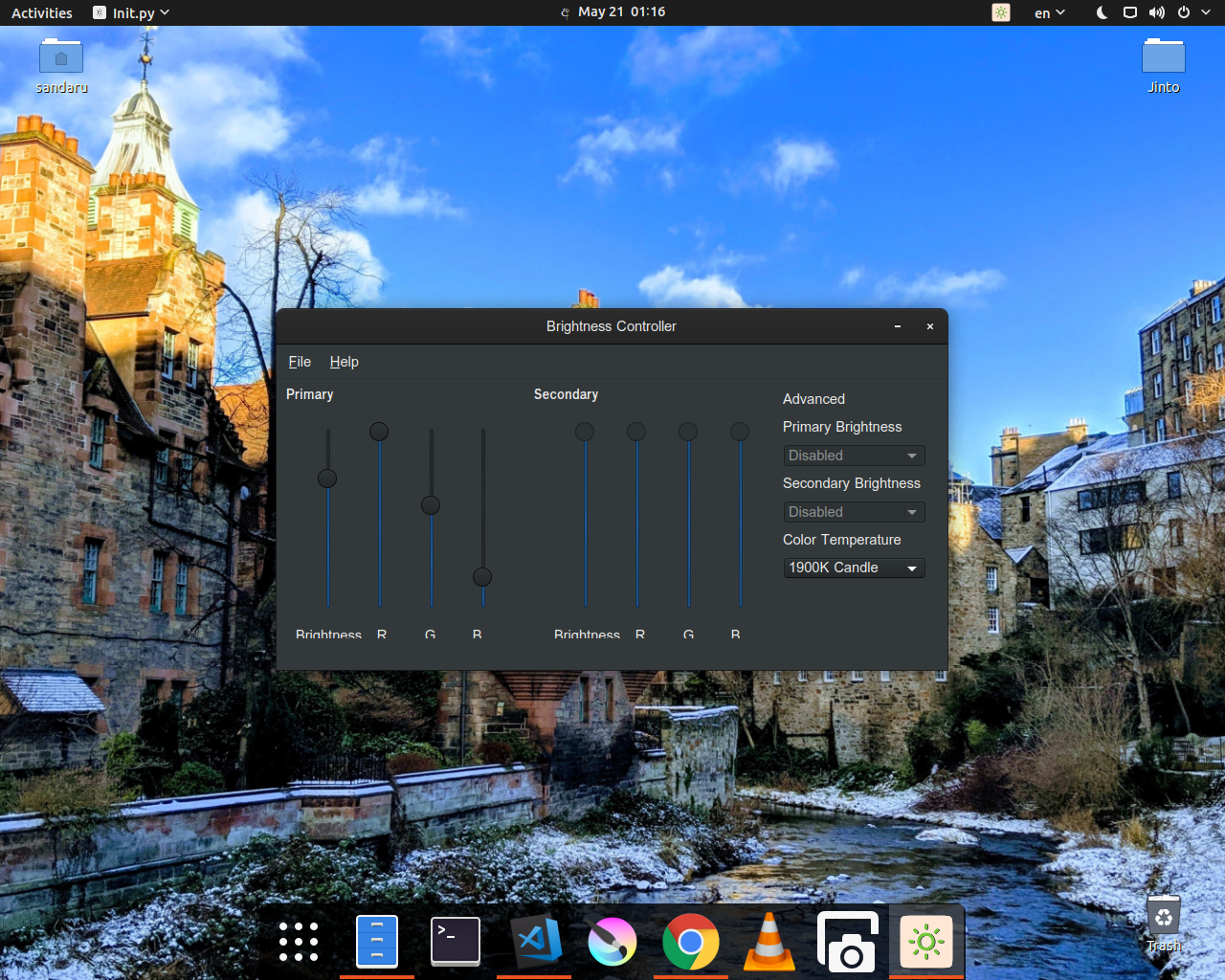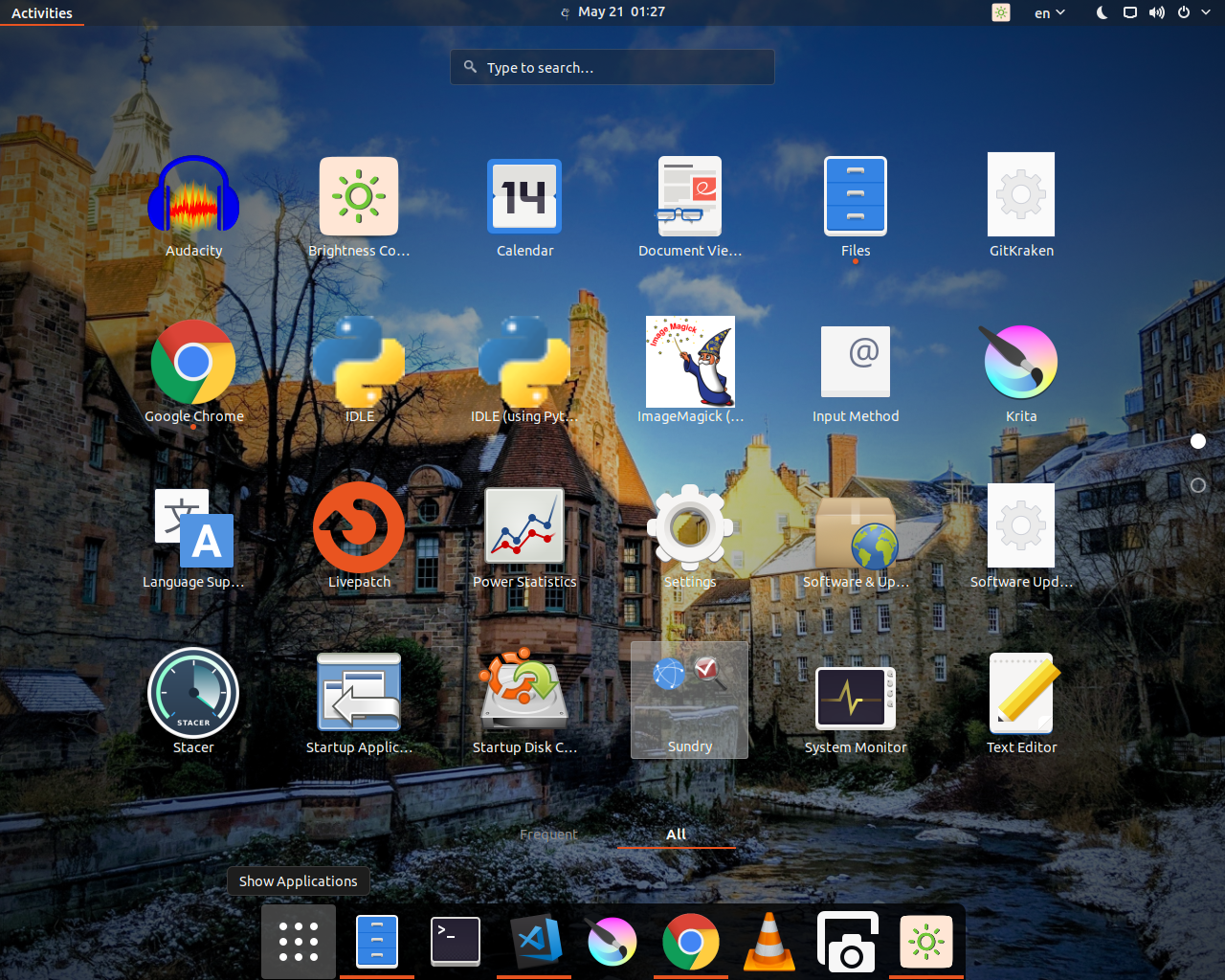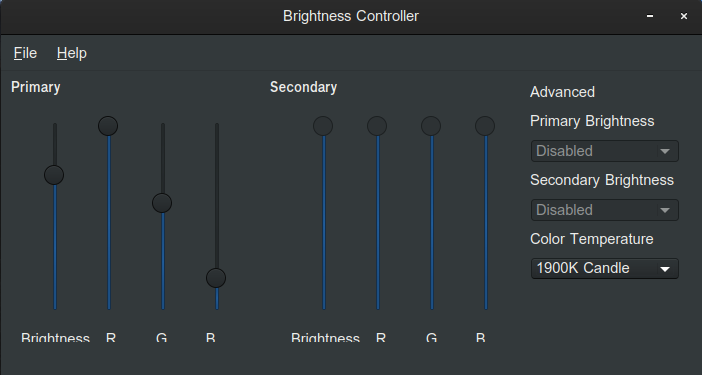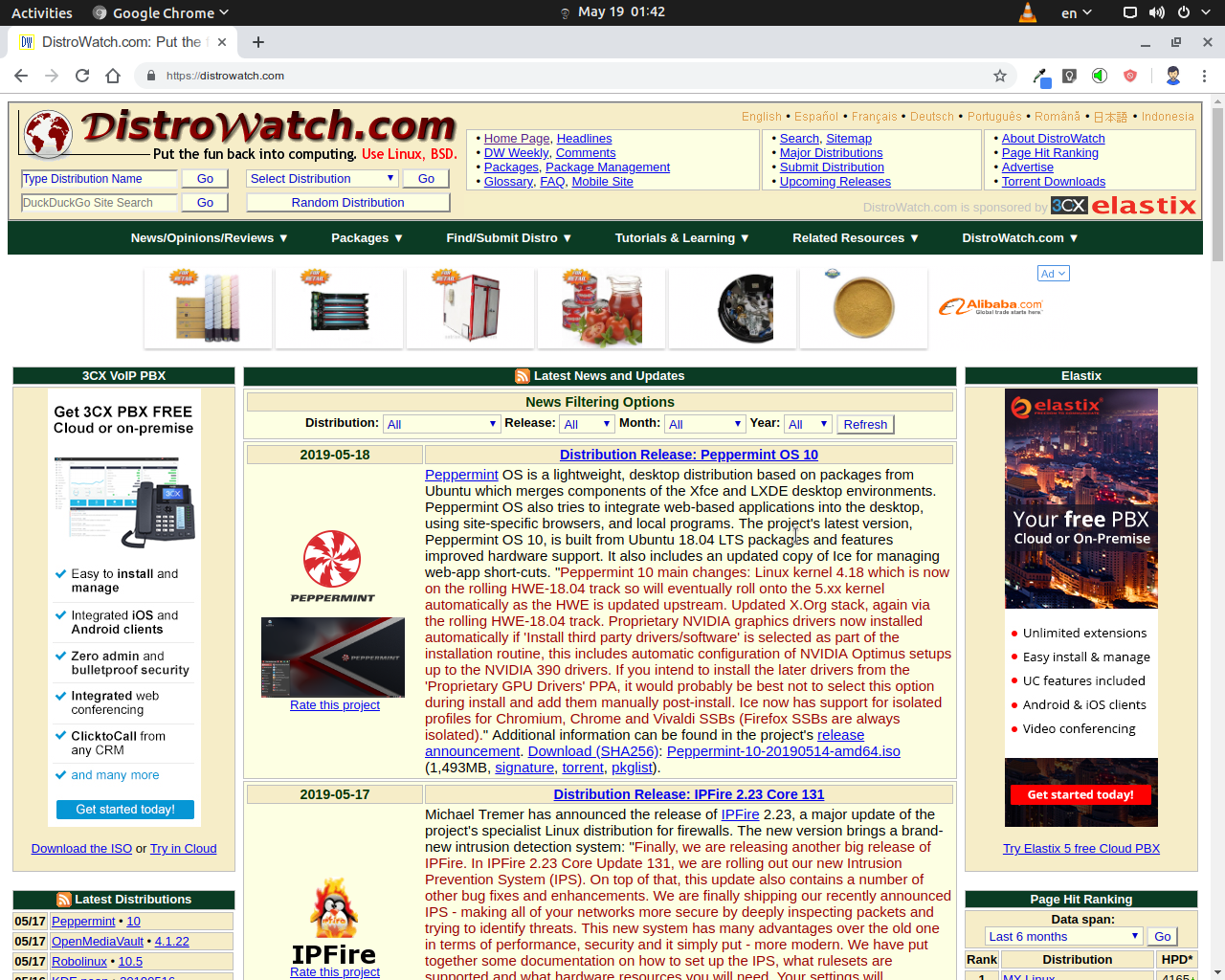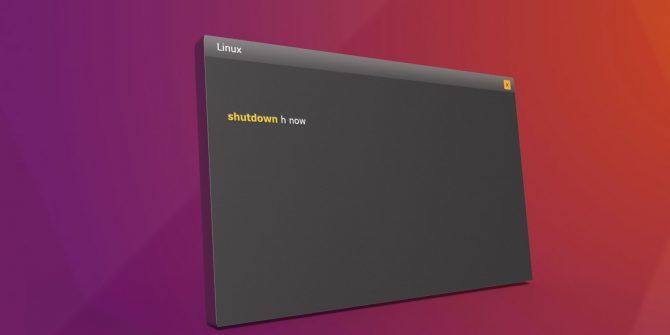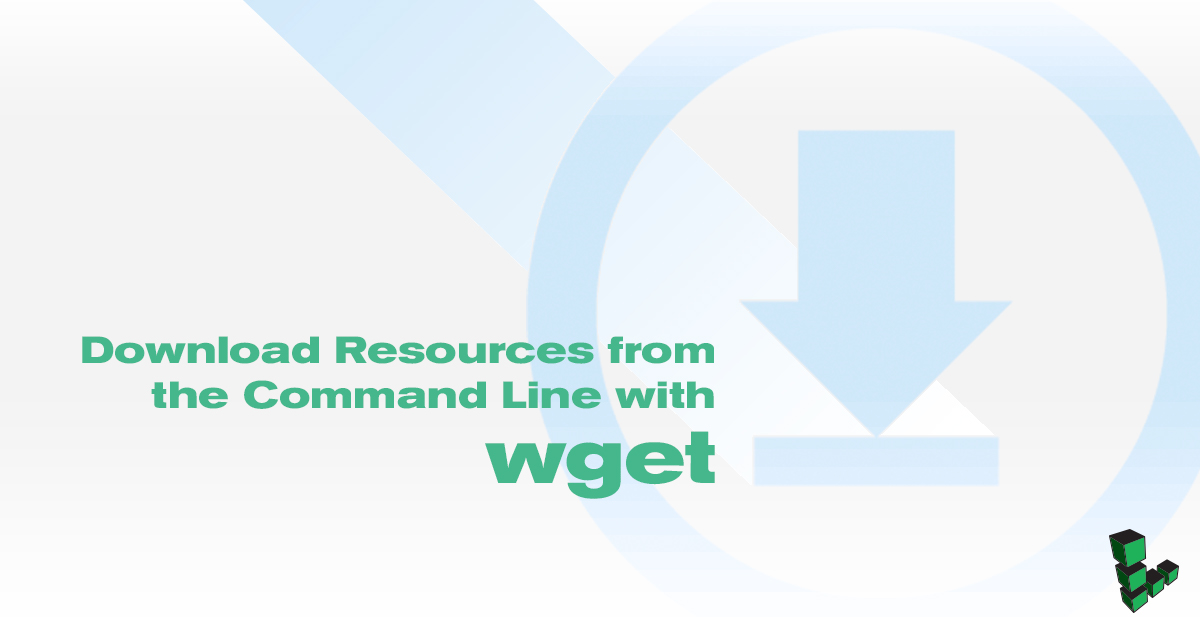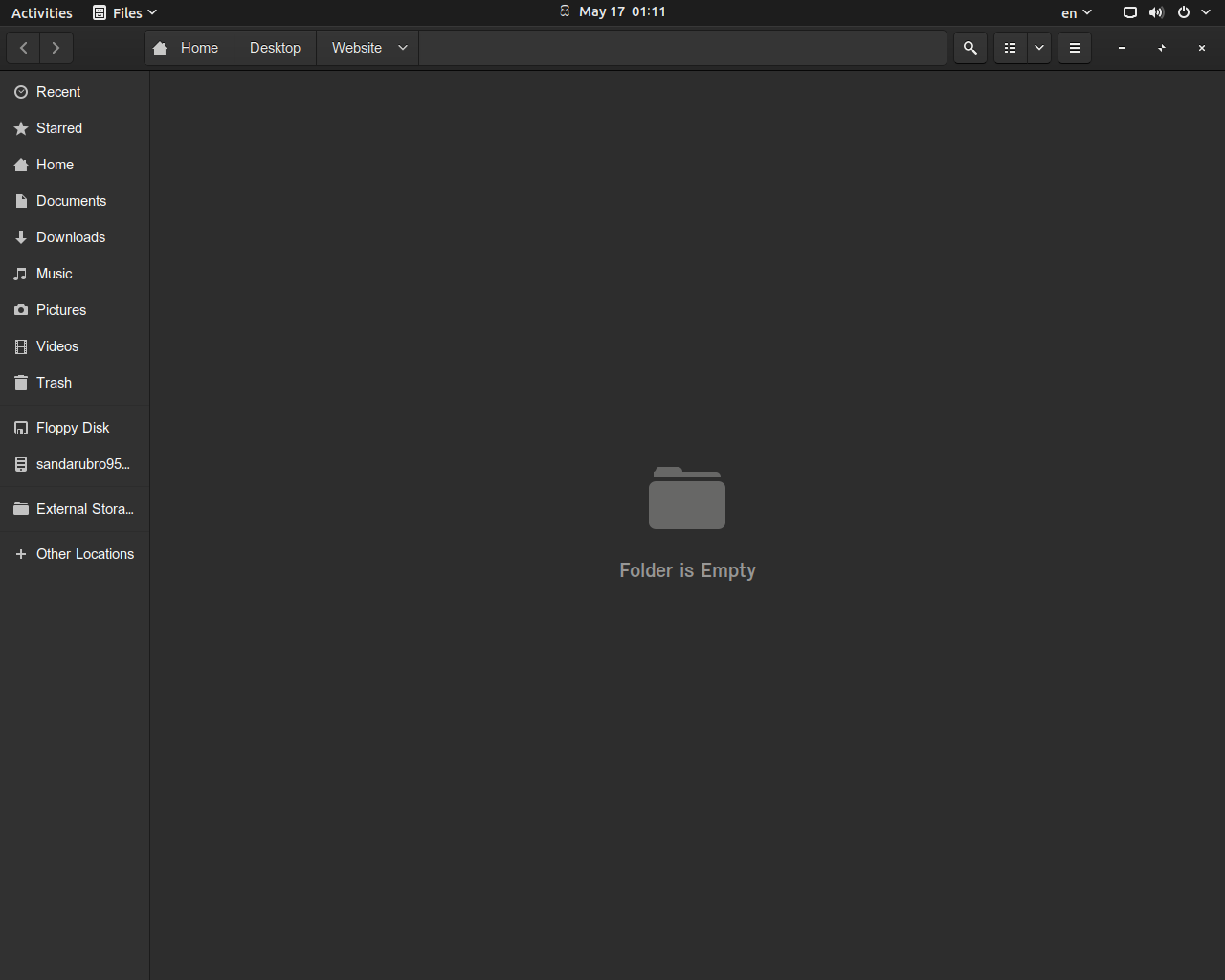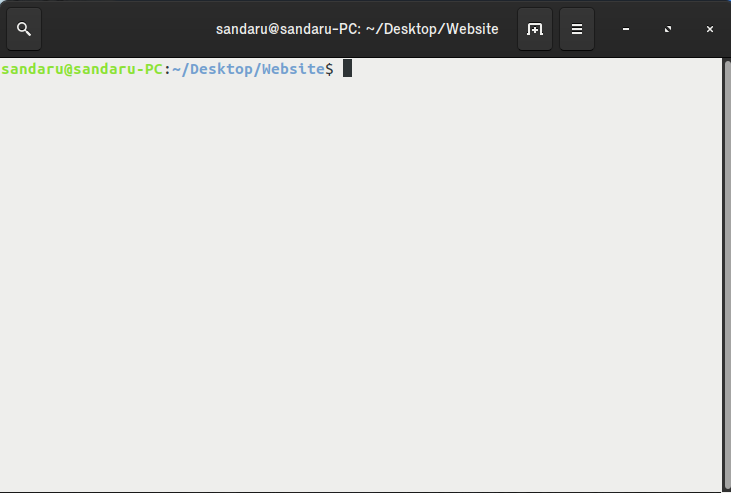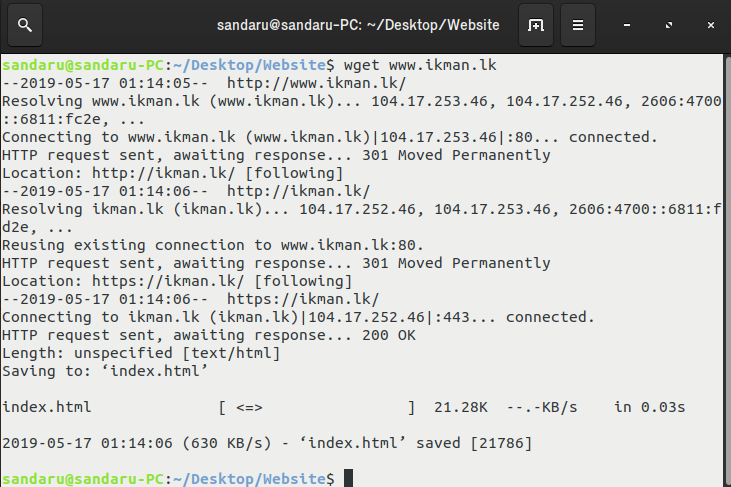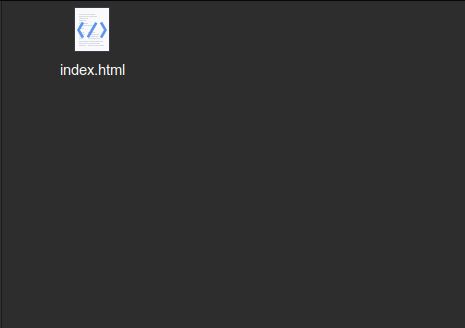ඔන්න අපි අද බලන්න යන්නේ ලිනක්ස් ලෝකේ පොඩිම සාමාජිකයන් 10ක් ගැන පොඩිම කිව්වේ Size එකෙන්. මේ ලිස්ට් එකේ තියෙන සමහර Distro Size එකෙන් පොඩි උනාට තමන්ගේ නම උඩින්ම තියලා තියෙන්නේ.
ඔයා ගාව විසිකරන්න තියෙන පරණ Computer එකක් තියෙනවද? අම්බෝග් විසිකරන්න නම් එපා එක. ඒ Computer එකට මේ ලිස්ට් එකේ තියෙන Distro දාල Try කරලා බලන්න. Computer එක කොච්චර පරණ උනත් මේ Linux Distro වේගෙන් දුවනවා. මේ ලිස්ට් එකේ තියෙන Distro Run කරන්න ඕනේ වෙන්නේ ගොඩක් අඩු Resources(RAM, HARD).
එහෙනම් අපි වැඩි කතා නැතුව අපේ ලිස්ට් එක බලමු.
පරණ Computer Laptops සඳහා පොඩිම Linux ඩිස්ට්රො 10ක්
10.Peppermint

Peppermint OS එක ගොඩක් පොඩි ඒවගේම සුපිරි Operating System එකක්. මේ Operating System එකේ Desktop Enviroment එක වෙන්නේ LXDE.
මේ OS එක පොඩි උනාට ගොඩක් Tools එකක්ම Software අපිට Pre Install කරලා දෙනවා.
මේ Peppermint OS එක Linux වලට අලුතෙන්ම එන Users ලාටත් ගොඩක් හොඳ ඩිස්ට්රො එකක් මොකද කියනවනම් Peppermint OS එක පාවිච්චි කරන විදිහ ගැන ලොකු Documentation එකක් තියෙනවා.
ඒවගේම Peppermint OS එක පාවිච්චි කරන්න අඩුම සුදුසුකම් වන්නේ,
- RAM: 1 GB of RAM (recommended 2 GB)
- CPU: Processor based on Intel x86 architecture
- Disk space: At least 4 GB of available disk space
9. Lubuntu

අපගේ ලිස්ට් එකේ මීලග ඉන්නේ ලුබුන්ටු. ලුබුන්ටු ඔයා දන්නවා ඇති ලුබුන්ටු කියන්නේ උබුන්ටු වල Official Flavour එකක්. ඉතින් මේ ලුබුන්ටු වල Desktop Enviroment එක වෙන්නේ LXDE.
අපි කලින් බලපු OS එකේ කලින්ම අවශ්ය Softwares Install කරලා එනවනේ එත් මේ OS එකේ එක ටිකක් වෙනස්. මේ OS එකේදී අපි සාමාන්යෙන් පාවිච්චි කරන Linux Softwares කලින් Install කරලා එන්නේ නෑ. ඒ වෙනුවට ඒවගේ වෙනත් Size එකෙන් අඩූ Softwares Install කරලා එන්නේ.
ඉතින් ඔයා උබුන්ටු පාවිච්චි කරලා තියෙනවනම් මේ OS එක පාවිච්චි කරන එක ප්රශ්නයක් වෙන එකක් නෑ.
ඉතින් ලුබුන්ටු Run කරන්න ඕනේ අඩුම System සුදුසුකම් වෙන්නේ,
- RAM: 512 MB of RAM (recommended 1GB)
- CPU: Pentium 4 or Pentium M or AMD K8 or higher
8. Linux Lite

නමෙන් කියනවා වගේම මෙම Linux Lite Distro එක ගොඩක් size එකෙන් අඩු Distro එකක්. ඒවගේම මේ ඩිස්ට්රො එක Linux පටන් ගන්න කෙනෙක්ට උනත් මම නිර්දේශ කරනවා. මේ OS එක Based වෙලා තියෙන්නේ උබුන්ටු මතයි.
මම මේ OS එක Linux පටන් ගන්න කෙනෙක්ට උනත් නිර්දේශ කරන්න හේතුව උනේ මේ OS එකේ අපිට අපේ වැඩ කරගන්න අවශ්ය වෙන Softwares Install කරලම එනවා. අපිට ඕන Softwares හොය හොය කරදර වෙන්න ඕනේ නෑ.
කලින්ම OS එකත් එක්ක Install කරලා එන Softwares කිහිපයක් වෙන්නේ Firefox ඉන්ටෙර්නෙට් යන්න, Mail යවන්න Thunderbird, සින්දු අහන්න Video බලන්න VLC Media Player, Office වැඩ ව්ලට LibreOffice, Graphic වැඩ වලට GIMP වගේ Softwares.
මෙම OS එක උබුන්ටු මත පදනම් වෙලා තියෙන හින්දා ඔයාට මේ OS එක පාවිච්චි කරද්දී වෙන ගැටළු ගැන උබුන්ටු සමාජයෙනුත් අහන්න පුළුවන්.
Linux Lite සඳහා අවම System සුදුසුකම්:
- RAM: 512 MB RAM (recommended 1 GB)
- CPU: 700MHz processor
- Display: VGA screen 1024×768 resolution (recommended VGA, DVI or HDMI screen 1366×768)
- Disk space: At least 5 GB free disk space
7. LXLE

LXLE කියන්නේ අපි කලින් කතා කරපු ලුබුන්ටු එකෙන් පදනම් උන ලුබුන්ටු වලටත් වැඩිය වේගවත් OS එකක්
LXLE සඳහා අවම System සුදුසුකම්:
- RAM: 512 MB (recommended 1 GB)
- CPU: Pentium 3 (recommended Pentium 4)
- Disk space: 8 GB
6. CrunchBang++
මේ CrunchBag++ OS එක CBPP කියලත් හදුන්වනවා. ඔයාල දන්නවද ඉස්සරම කාලේ CrunchBag කියලා වෙන OS එක්ක තිබුනා එත් ඒ OS Project එක ගොඩ ගියේ නෑ. ඒ හින්ද ඒ Company එක ඒ OS එක නැවැත්තුවා. ඉතින් දැන් අපි ගාව තියෙන මේ CrunchBag OS එක අර පරණ මැරිච්චි CrunchBag OS එක වැඩි දියුණු කරලා ඒ තාක්ෂණයෙන් හදපු එකක්. ඉතින් මේ OS එක පදනම් වෙන්නේ Linux ලෝකේ ගොඩක්ම Distro ප්රමාණයක් පදනම් වෙන Debian වලින්.
ඉතින් තව දුරටත් CrunchBag++ එක අයිති Company එක තමන්ගේ Users ලාට හොඳ වේගවත් Minimalistic Design එකක් දෙන්න මහන්සි වෙනවා.

CrunchBag++ සඳහා අවම System සුදුසුකම්:
CrunchBag++ Company එක නම් කිසිම අවම සුදුසුකමක් මේ වෙනකන් තමන්ගේ Distro එක සමග Announce කරලා නෑ. එත් CrunchBag++ ඩිස්ට්රො එක 512MB Ram එකක් තියෙන Pentium Computer එකක හොඳට Run වෙයි කියලා අපි බලාපොරොත්තු වෙනවා.
5. Bodhi Linux

ඉතින් මේ තියෙන්නේ තවත් පොඩි ඉඩක් පොඩි Ram එකක පරණ Computer එකක උනත් පට්ට Speed එකේ Run කරන්න පුළුවන් පට්ට ඩිස්ට්රො එකක්. ඉතින් මේ ඩිස්ට්රො එක අනිත් ඩිස්ට්රො වලින් කැපිලා පෙන්න හේතුව තමයි මේ ඩිස්ට්රො එකේ තියෙන File Explorer එක මේ ඩිස්ට්රො එකේ තියෙන File Explorer එක අනිත් ඩිස්ට්රො වල File Explorer වලට වැඩිය වේගෙන් වගේම හොඳ GUI එකක් එක්ක වැඩ කරන්න හදලා තියෙන්නේ.
මේ ඩිස්ට්රො එකේ Elphoto කියලා Graphic Software එකකුත් Midori කියලා Web Browser එකකුත් ePad කියලා Text Editor එකකුත් එනවා. එත් අවාසනාවකට වගේ මේ ඩිස්ට්රො එකත් එක්ක Videos බලන්න Software එකක් එන්නේ නෑ. හැබැයි දුක් වෙන්න එපා ඔයාට උබුන්ටු වල Software Install කරනවා වගේ මේකෙදිත් Terminal එක පාවිච්චි කරලා Softwares Install කරන්න පුළුවන්. අනික මේ ඩිස්ට්රො එක පොඩි උනාට එකටම කියලා වෙනම Software Store එකකුත් තියෙනවනේ.
Bodhi Linux සඳහා අවම System සුදුසුකම්:
- RAM: 256 MB of RAM
- CPU: 1.0 GHz
- Disk space: 4 GB of drive space
4. antiX Linux

ඉතින් antiX කියන මේ ඩිස්ට්රො එක තමයි අපේ ලිස්ට් එකේ ඊලග ඉන්නේ. ඉතින් මේ ඩිස්ට්රො එක ගොඩක්ම ගොඩක්ම size එකෙන් පොඩි ඩිස්ට්රො එකක්/
antiX තමන්ගේ File Explorer විදිහට පාවිච්චි කරන Programme එකේ නම Icewm ය. ඉතින් මේ ඩිස්ට්රො එක එක්කනම් ගොඩක් Softwares කලින්ම Install කරලා එන්නේ නෑ.
antiX සඳහා අවම System සුදුසුකම්:
- RAM: 256 MB of RAM
- CPU: PIII systems
- Disk space: 2.7 GB of drive space
3. SparkyLinux
අපේ ලිස්ට් එකේ ඊළගට තියෙන්නේ මේ Sparky කියන ඩිස්ට්රො එක. ඉතින් මේ ඩිස්ට්රො එකේ වෙනම SIze එකෙන් වැඩි Version එකකුත් තියෙනවා. ඉතින් ඒ Version එක නම් Softwares වලින් පිරිලා. ඔයාට ඒ Version එකේදී නම් Version එක Install කරලා ඉවර උන ගමන් වෙන Softwares Install කරන්න කාලේ වැය කර කර ඉන්නේ නැතුව ඔයාගේ වැඩ පටන් ගන්න පුළුවන්. මොකද ඒ Version එක ඔයාට ඕනේ හැම Software එකකින්ම Pack වෙලා තියෙන්නේ.
ඉතින් මේ ඩිස්ට්රො එකත් පදනම් වෙලා තියෙන්නේ Debian වලින්. අනිත් Size එකෙන් අඩු ඩිස්ට්රො එක්ක බැලුවම මේ ඩිස්ට්රො එකේ කැපී පෙනෙන වෙනස් වෙන්නේ මේ ඩිස්ට්රො එකේ ඩෙස්ක්ටොප් Enviroment හෙන ගෝඩක් තියෙනවා. ඒ Desktop Enviroment අතර LXDE, OpenBox/JWM, e17, MATE, LXQt, Cli අඩංගු වෙනවා.

antiX සඳහා අවම System සුදුසුකම්:
- RAM: 256 MB of RAM for LXDE, e17, Openbox, GameOver and 384MB RAM for MATE, LXQt
- CPU: i486/amd64
- Disk space: 5 GB of drive space
2. Puppy Linux
Pඉතින් මේ ඩිස්ට්රො එකනම් අපිට අපේ Hard එකට දාන්න පුළුවන් ඩිස්ට්රො එකක් නෙවෙයි. මේ ඩිස්ට්රො එක අපි එකේදී කරන හැම වැඩක්ම අනිත් ඩිස්ට්රො වගේ Hard එකේ නෙවෙයි Save කරගන්නේ. මේ ඩිස්ට්රො එක අපි කරන වැඩ Save කරගන්නේ Ram එකේ. ඉතින් මේ ඩිස්ට්රො එක පාවිච්චි කරන්න ඔයාට ඕනේ වෙන්නේ Pen එකක් හරි CD/DVD Rom එකක් වගේ දෙයක්. මේ ඩිස්ට්රො එක කොච්චර පොඩිද කියනවනම් මේ ඩිස්ට්රො එකේ Size එක 150 – 200MB අතර වෙනවා.

ඉතින් ඔයාට මේ ඩිස්ට්රො එක පරණ Computers වල හොඳට Speed එකේ පාවිච්චි කරන්න පුළුවන්. එත් මේ ඩිස්ට්රො එකත් එක්ක මගේ අත්දැකීම අනුව මේ ඩිස්ට්රො එක බර වැඩ කරන්න නම් හරියන ඩිස්ට්රො එකක් නෙවෙයි.
ඉතින් මේ ඩිස්ට්රො එක තමන්ගේ Size එකත් පොඩියට තියාගෙන සාමාන්ය Basic Softwares ටිකක් කලින්ම අපි වෙනුවෙන් Install කරලා තියෙනවා. ඒ අතර Office වැඩ වලට Abiword, Gnumeric Software එක Graphic වැඩ වලටත් පාවිච්චි කරනවා.
Puppy Linux සඳහා අවම System සුදුසුකම්:
- RAM: 64MB (recommended 256 MB)
- CPU: 333MHz
1. Tiny Core
ඔන්න එහෙනම් සුදානම් වෙන්න අපේ ලිස්ට් එකේ අංක එක බලන්න. ටාඩ්ඩාඩන්. Tiny Core. මම විශ්වාසයෙන් කියනවා Windows වල පොඩිම Graphic Software එකේ Size එකත් Tiny Core එකේ Size එකට වැඩි කියලා. ඉතින් Tiny Core එකේ Size එක දැනගන්න කැමතිද. MB පහලවයි. පුදුම උනාද. 🙂
Size එකෙන් විතරක් නෙවෙයි ඔයා මේ ඩිස්ට්රො එක පාවිච්චි කලොත් මේ ඩිස්ට්රො එකෙන් කරන්න පුළුවන් වැඩ බලලත් පුදුම වෙනවා. It boots faster than any other OS. මේ OS එක තමයි ලෝකේ වේගෙන්ම Boot වෙන OS එක. අපිට මේ OS එක ලෝකේ තියෙන වේගවත්ම OS එක කියලත් මතයකට එන්න පුළුවන්.


Tiny Core එකට Editions තුනක් තියෙනවා. ඒ editions තුන වෙන්නේ Core, Tiny Core, Core Plus ය. ඉතින් දැන් Core Edition එකේ තියෙන OS Version එකේ Size එක වෙන්නේ MB 9ය. 🙂
ඉතින් අපි මේ OS එකේ හොඳ ගැන කොච්චර කතා කලත් මේ OS එකේ තියෙන නරක පැත්තත් හංගන්න බෑ. ඔයා මේ OS එක පාවිච්චි කරද්දී අඩුපාඩු කම් ගොඩක් හොයා ගනී. මොකද මේ OS එක එක්ක Software ගොඩක් අඩු ප්රමාණයක් එන්නේ.
Tiny Core Linux සඳහා අවම System සුදුසුකම්:
- RAM: 46 MB (recommended 64 MB)
- CPU: Pentium 2
ඔන්න මම අද ලිපියෙන් ලෝකේ තියෙන පොඩිම ඩිස්ට්රො දහය ගැන ගොඩක් දේවල් කතා කරා. ඔන්න කොල්ලනේ අදනම් මට ටිකක් මහන්සි එහෙනම් ඔයාලගේ මොනවහරීම ප්රශ්න තියෙනවනම් පහල තියෙන Comment Section එකෙන් අහන්න. එහෙනම් අදට මේ ලිපිය අවසන් වෙනවා.
ඊලග ලිපියෙන් සෙට් වෙමුකෝ. ජය!